학창시절의 레포트가 되었건, 직장에서 쓰는 보고서가 되었건 한번 작성한 문서를 뜯어 고쳐본 경험은 모두에게 있습니다.
그리고 그것이 단 한번의 수정에 그치지 않고 수정의 수정, 거기에 또 덧댄 수정을 반복해야 하는 경우.
내가 어디에서 시작을 했고 어디에서 끝냈는지 더이상 잘 기억조차 나지 않는 경우도 있습니다.
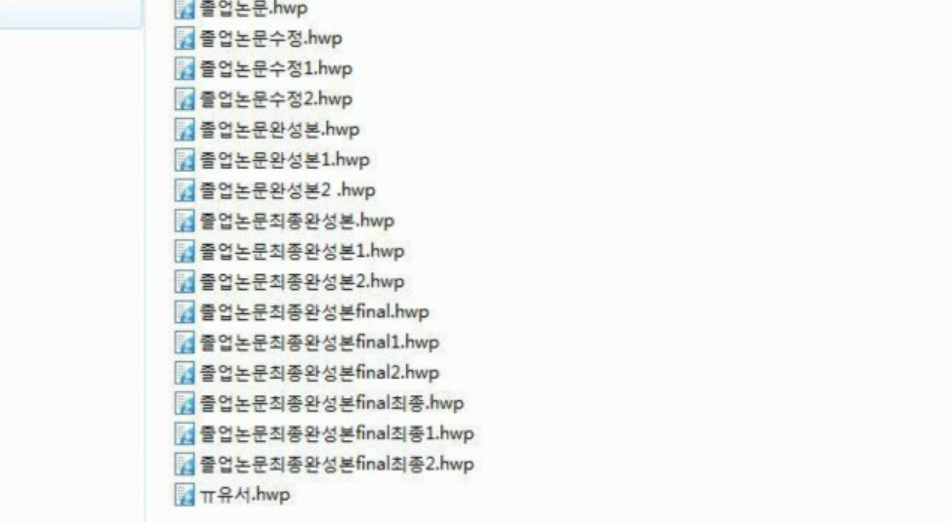
위와같은 일은 스크리브너 안에서는 일어나지 않습니다.
글을 쓰는 사람이라면 누구나 한번쯤 겪어봤고, 또 원했던 기능을 스크리브너가 제공합니다.
바로 스냅샷 입니다.
스냅샷은 우측 상단의 파란 동그라미안의 i를 눌러 인스펙터를 활성화 하면 나타납니다.
나타난 인스펙터 안에서 카메라 아이콘을 누르고 + 버튼을 누르면 끝입니다.
스냅샷은 지금 작성중인 파일의 현재상태 (스냅샷이 찍힌 순간)을 기억합니다.
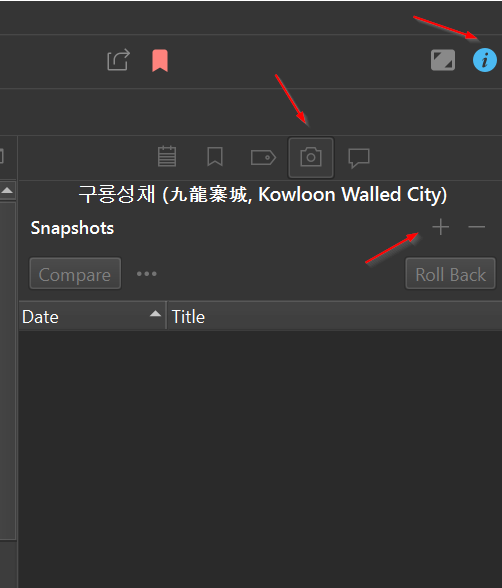
백문이 불여일견.
스냅샷의 위력을 보여드리겠습니다
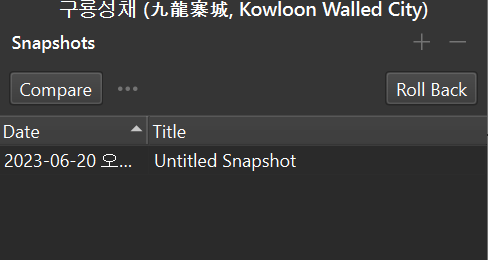
우선 스냅샷을 하나 찍고.
본문 내용을 수정을 하기 시작하겠습니다.
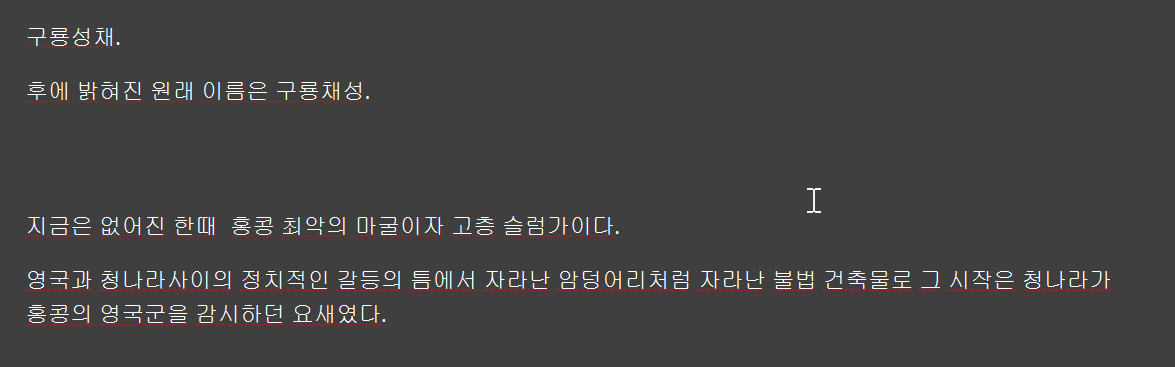
뚝딱뚝딱 말도 안되는 내용들을 집어 넣습니다.
그렇게 하여 위의 내용을 아래와 같이 수정하였습니다.
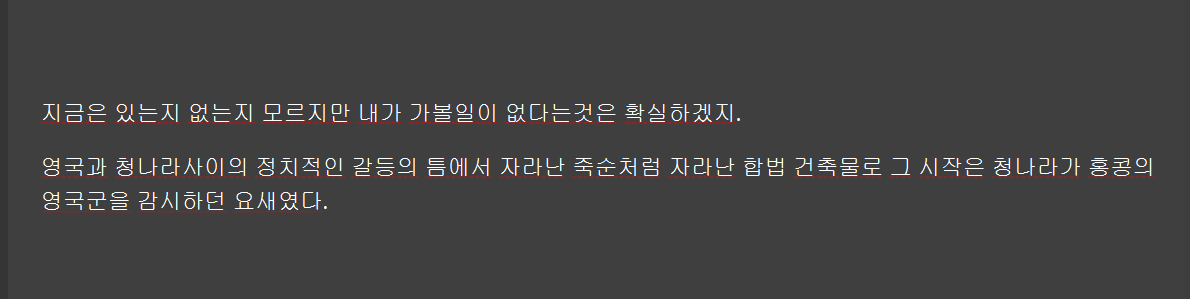
내용을 제법 바꾸었습니다.
지금 이 상태에서 스냅샷을 한번 더 찍겠습니다.
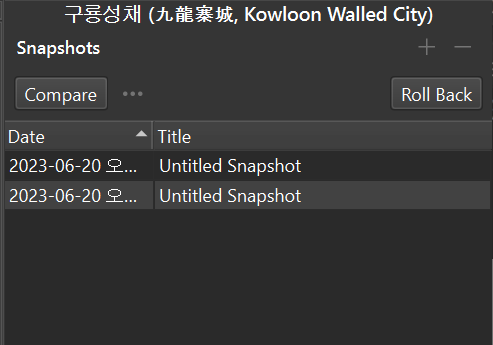
자 이제 스냅샷이 두개가 되었습니다.
위의 스냅샷은 처음에 시작한 (원본)
두번째는 한번 손을 댄 후(수정본) 입니다.
스냅샷의 타이틀은 입맛대로 변경할수 있습니다.
이제부터가 스냅샷의 본론입니다.
본문은 한번 변경이 되었으니 원본의 스냅샷을 누른뒤 Compare를 해보겠습니다.
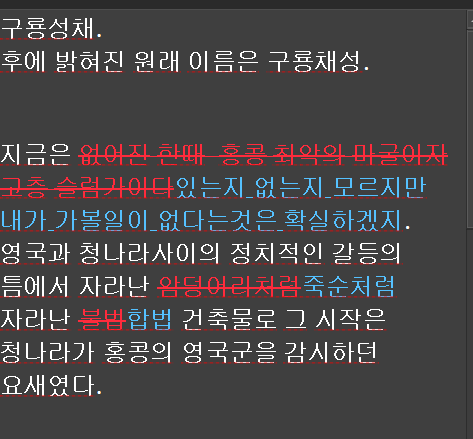
바로 위와같이 지금 본문과 스냅샷이 찍힌 버전사이의 차이를 보여줍니다.
내가 무엇을 바꾸었는지 어떻게 바꾸었는지가 깔끔하게 보입니다.
제가 만든 수정본은 안타는 쓰레기군요.
다시 원래대로 돌아가야 겠습니다.
원본 스냅샷을 누르고 우측 상단의 roll back을 눌러줍니다.
스크리브너가 회귀를 하기 전 현재 파일의 백업본 - 새로운 스냅샷을 만들것이냐고 묻습니다.
Yes를 눌러줍니다.
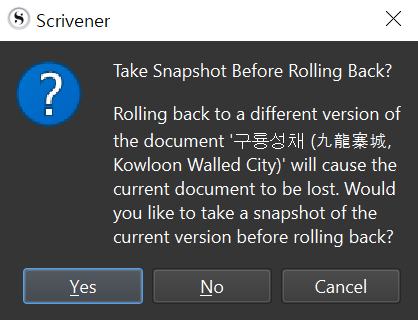
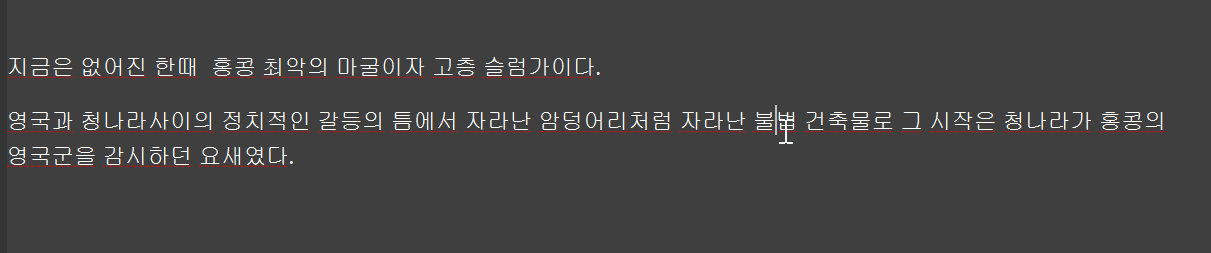
순식간에 원래대로 돌아왔습니다.
그리고 위에 누른 Yes 의 결과물로 회귀 직전의 상태가 저장된 스냅샷도 하나 얻었습니다.
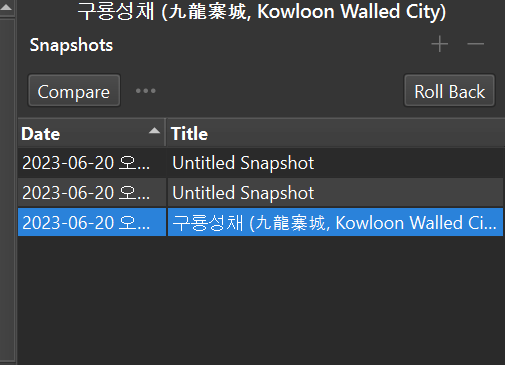
쉽게 말하면 스냅샷은 버전 컨트롤에 최적화된 백업 및 복구 기능입니다.
무언가를 변경할때, 변경한뒤 원본과 비교할때, 그리고 다시 돌아가야 할때. 새로운 파일을 만들거나 창을 여러개 띄워 바쁘게 눈알을 굴릴필요 없이 스크리브너 안에서 모든걸 해결할수 있습니다.
오래전 A4용지 200장이 넘어갔던 제 졸업논문을 썼던 시간은 스크리브너와 함께였다면 절반으로 줄었을지도 모르겠습니다.
백문이 불여일견.
길게 생각할것 없이 한번 사용해보시면 감이 잡히실겁니다.
이제는 편하게 수정하고 또 수정하세요.
'개인적인 이야기 > 스크리브너 (Scrivener)' 카테고리의 다른 글
| 스크리브너 팁 Scrivener tip #005 진행상황을 표시하자 Status Stamp (2) | 2023.06.21 |
|---|---|
| 스크리브너 팁 Scrivener tip #004 코르크 보드에 번호 표시 (1) | 2023.06.21 |
| 스크리브너 팁 Scrivener tip #002 바인더에 라벨 색상 표시 (0) | 2023.06.20 |
| 스크리브너 팁 Scrivener tip #001 다크모드 적용 (1) | 2023.06.19 |
| 스크리브너 팁 Scrivener tip #000 50% 할인 받는 법 (2023 확인) (2) | 2023.06.18 |



